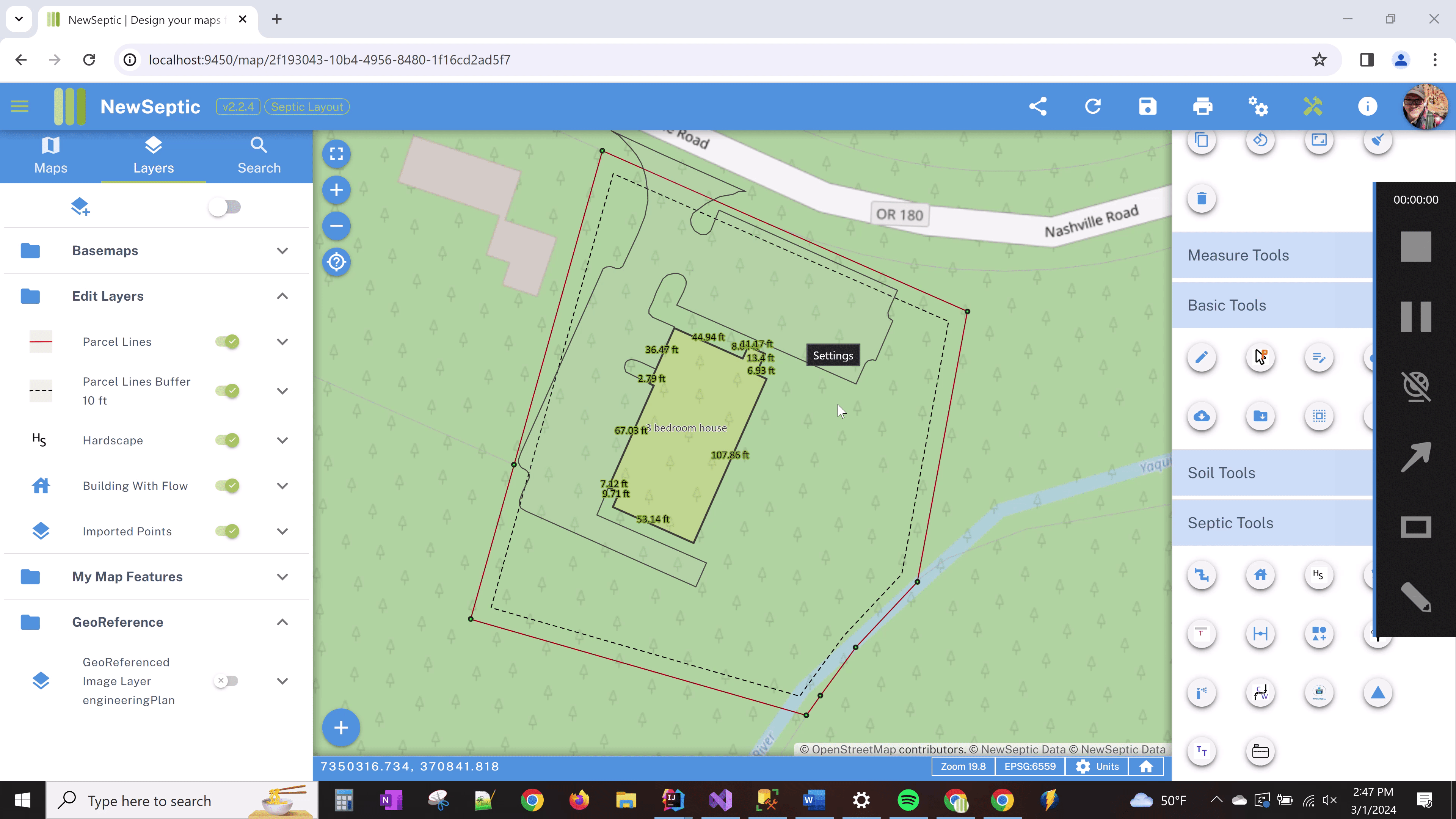Add an Image As a Layer 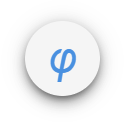
Often, you will need to use an existing map to draw on top of in your work for septic planning.
You will receive a surveyor's document showing the placement of the house or accurate contours from local measurements.
A soil evaluator may send you a pdf map showing the locations of the soil tests.
The health department/regulatory agency may email you a pdf drawing of the existing septic components.
To import a image as a BaseMap, follow these steps:
a. Find some points of reference on the imported image and your map. Typically, this is usually parcel corners.
We recommend you receive coordinates from a surveyor or other accurate source.
b. In the Basic toolset, click on the Georeferencing image tool 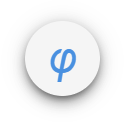
c. In the Georeferencing image prompt, locate your image for upload on your computer. The tool supports using .jpg or .png image files. Once uploaded, click the Georeference image button.
d. The tool should split the map screen with a bottom Image window and top Map window. Zoom to a point on the image which you can match with the map. You can zoom with the mouse wheel or +/- buttons and pan around by click + hold and move the mouse around. Once you find a 2 or more matching spots, add control points on each window by clicking first on the matching point in the Image Window, then click on the matching point in the Map Window.
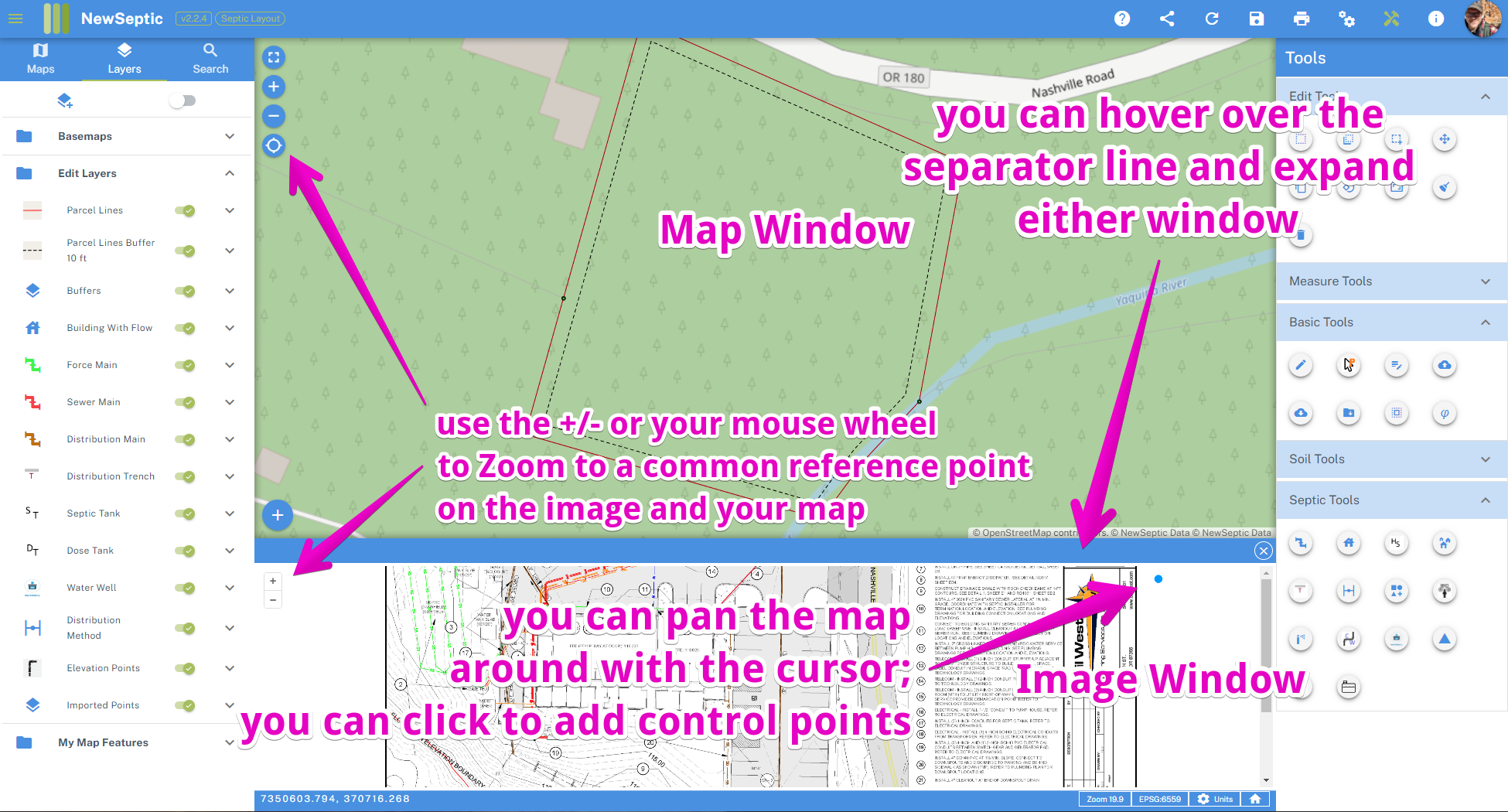
e. After 2 points are added, you should see the Map Window update with the image. The image will appear in the Layers Window on the left with a toggle switch to turn on or off. You can also right-click on the image layer on the left Layer Window and change the transparency of the basemap.
f. At this point you can draw NewSeptic features with the Snap Guide Tool
The finished georeferenced image will be saved with your map, and can be turned on and off like other layers in the Layer Window.